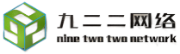共享打印机设置指南:轻松实现多设备打印


在数字化办公日益普及的今天,共享打印机已成为提高工作效率的重要工具。无论是在家庭、办公室还是学校,设置共享打印机都能让多台设备便捷地使用同一台打印机。以下是详细的设置步骤,帮助您轻松实现打印机的共享。
一、准备工作
在开始设置之前,请确保您的打印机支持连接,并且所有需要共享打印机的设备都连接到同一个中。您需要知道打印机的IP地址或名称,这通常可以在打印机的控制面板或用户手册中找到。
二、设置共享打印机
Windows系统设置:
1、打开“控制面板”,选择“设备和打印机”。
2、右键点击您想要共享的打印机,选择“打印机属性”。
3、在“共享”标签页中,勾选“共享这台打印机”,并为其命名。
4、点击“应用”和“确定”保存设置。
macOS系统设置:
1、打开“系统偏好设置”,选择“打印与扫描”。
2、选择您想要共享的打印机,点击底部的“共享”按钮。
3、勾选“打印机共享”,并根据提示完成设置。
三、连接共享打印机
Windows系统连接:
1、在需要连接的设备上,打开“控制面板”,选择“设备和打印机”。
2、点击“添加打印机”,系统会自动搜索中的共享打印机。
3、选择您的共享打印机,按照提示完成安装。
macOS系统连接:
1、在需要连接的设备上,打开“系统偏好设置”,选择“打印与扫描”。
2、点击左下角的“+”号,选择“添加其他打印机或扫描仪”。
3、在弹出的窗口中,选择“高级”,然后选择“Windows”打印机,输入共享打印机的地址,完成添加。
四、测试打印
在所有设备上安装好共享打印机后,建议进行一次测试打印,以确保打印机能够正常工作。在任何一台设备上选择打印文档,如果打印机正常输出,则说明共享设置成。
通过以上步骤,您可以轻松地在多台设备之间共享打印机,提高打印效率,节省资源。如果在设置过程中遇到任何问题,可以参考打印机的用户手册或联系技术支持获取帮助。